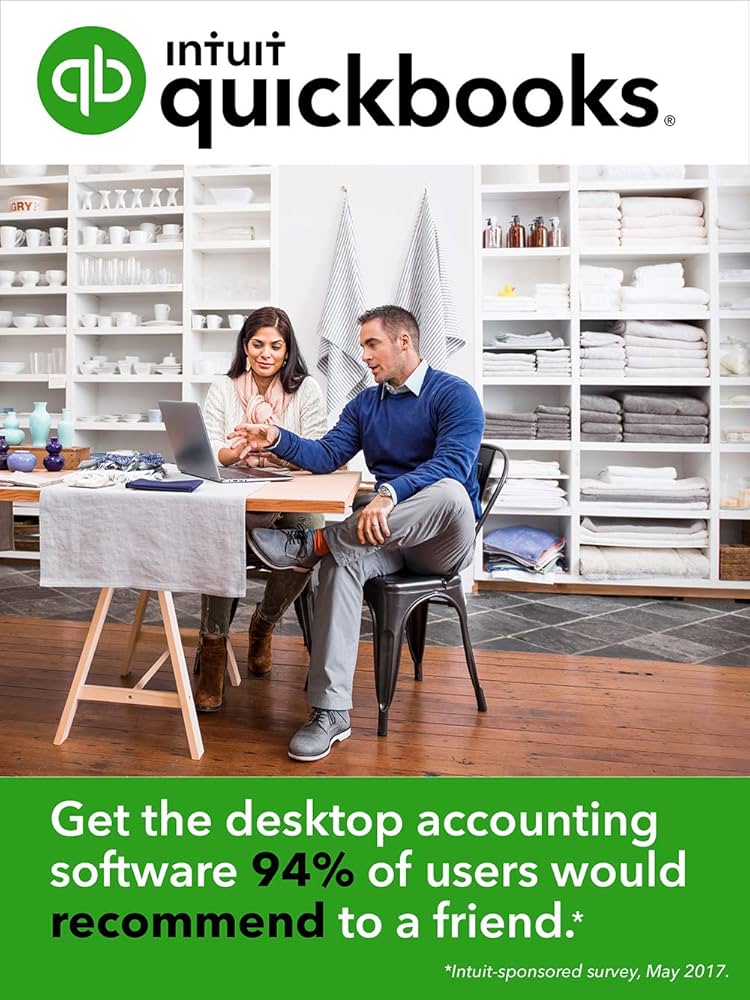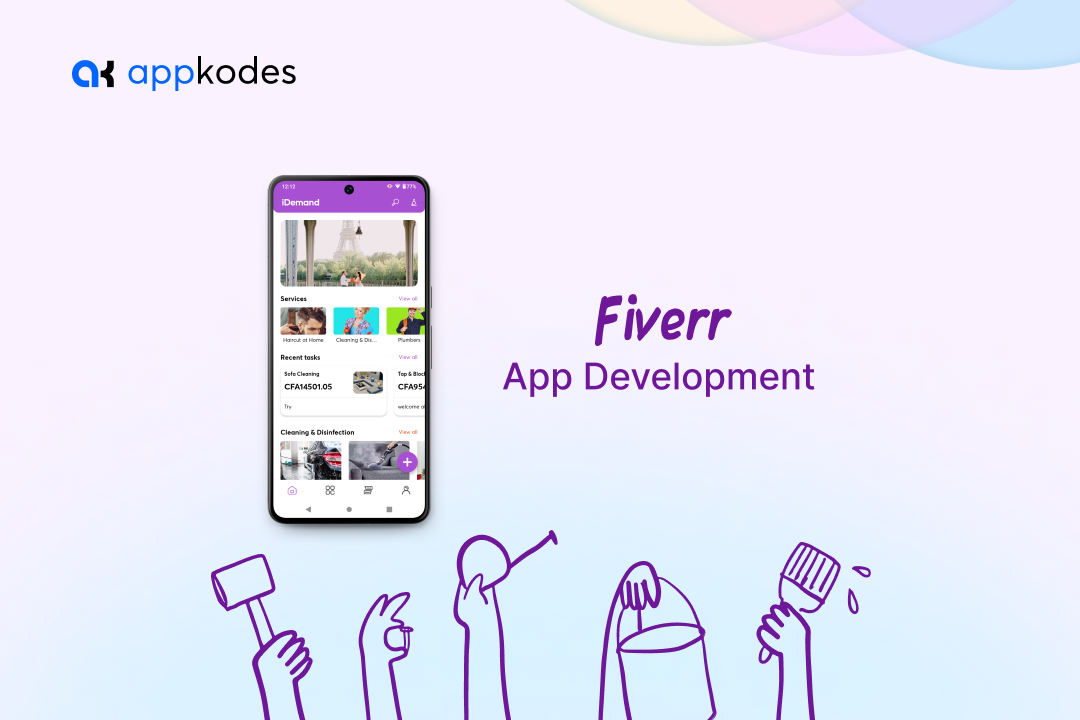Running a business in today’s fast-paced world requires more than just tracking income and expenses manually. To stay competitive and efficient, business owners need tools that simplify the financial process while providing real-time insights. One of the most powerful features of QuickBooks Online 2025 is its ability to integrate seamlessly with a variety of accounts, including bank accounts, PayPal, credit cards, and other third-party applications.
This integration helps you automate financial tracking, reduces manual data entry, and ensures that your records are always up-to-date. In this guide, we’ll walk you through how to connect your bank accounts, PayPal, and other essential financial tools to QuickBooks Online, saving you time and enhancing your business’s financial management.
Why QuickBooks Online Integration is Crucial for Your Business
QuickBooks Online is designed to make financial management easy. One of its standout features is its ability to integrate with numerous financial institutions and payment platforms. When you connect QuickBooks Online to your bank, PayPal, and other accounts, you unlock several benefits:
- Automatic Transaction Importing: Instead of manually entering each transaction, QuickBooks Online automatically pulls in your bank and PayPal transactions, ensuring that your records are always up-to-date.
- Faster Reconciliation: Integration helps streamline the reconciliation process by automatically matching your bank transactions to your QuickBooks records, reducing errors and saving time.
- Increased Accuracy: With automated syncing, the risk of human error is significantly reduced, leading to more accurate financial records.
- Real-time Cash Flow Tracking: Integration gives you a live view of your finances, helping you monitor your cash flow in real-time.
Let’s take a closer look at how to integrate QuickBooks Online with your bank, PayPal, and other accounts.
How to Connect Your Bank Account to QuickBooks Online
Connecting your bank account to QuickBooks Online is the first step in automating your financial management. This integration allows QuickBooks to automatically download and categorize transactions, which simplifies bookkeeping and ensures accurate financial reporting.
Step-by-Step Guide to Bank Integration
-
Log into QuickBooks Online: Start by logging into your QuickBooks Online account. If you don’t already have an account, you can sign up for a free trial.
-
Navigate to the Banking Section: On the left-hand menu, click on Banking. This will take you to the banking dashboard where you can manage all of your linked accounts.
-
Add Your Bank Account: On the banking dashboard, click the Link Account button. You will be prompted to search for your bank. QuickBooks Online supports thousands of financial institutions, so most major banks will be listed.
-
Enter Your Bank Credentials: Once you select your bank, QuickBooks will ask you to enter your online banking credentials. This usually includes your username and password. QuickBooks uses bank-grade encryption to protect your information, ensuring that your data is secure.
-
Choose the Accounts to Link: After successfully logging in, you’ll be asked to select which accounts you want to connect—checking, savings, or credit cards. Choose the relevant account(s) and proceed.
-
Set Your Preferences: QuickBooks will prompt you to set preferences for how transactions should be categorized. For instance, you can set rules to categorize recurring payments or income automatically, saving you time in the future.
-
Start Syncing: Once you’ve completed the setup, QuickBooks will begin syncing your bank account transactions automatically. You can adjust the frequency of this sync (daily, weekly, etc.) based on your preferences.
-
Review and Reconcile: With your bank account connected, you can begin reviewing and reconciling your transactions. QuickBooks will categorize your transactions and suggest matches to existing records in your account. You’ll need to confirm these matches or make any necessary adjustments.
How to Connect PayPal to QuickBooks Online
PayPal is one of the most commonly used payment platforms for online businesses, and integrating it with QuickBooks Online can help automate your bookkeeping process even further. Connecting PayPal to QuickBooks allows you to import payment transactions and fees directly into your accounting software, saving you hours of manual data entry.
Step-by-Step Guide to PayPal Integration
-
Navigate to the Banking Section: As with your bank account, go to the Banking section in QuickBooks Online.
-
Link Your PayPal Account: Click the Link Account button and search for PayPal. QuickBooks will present an option to connect your PayPal account.
-
Log Into PayPal: Once you select PayPal, you’ll be prompted to enter your PayPal credentials to link your account. QuickBooks uses secure login methods to ensure your account information remains protected.
-
Select Your PayPal Account: If you have multiple PayPal accounts, choose the one you wish to link. You can also choose to connect any related PayPal business accounts, such as a PayPal Business account or PayPal Credit.
-
Review Transactions: After the connection is established, QuickBooks will start pulling in transactions from your PayPal account. Just like with your bank account, you’ll be able to review and categorize transactions.
-
Create PayPal Rules: QuickBooks Online allows you to set up rules for recurring transactions, such as payments from clients or fees paid to PayPal. This automation will save you time and ensure consistency in your financial reporting.
-
Reconcile PayPal Transactions: Once your PayPal transactions are imported into QuickBooks, you can reconcile them by comparing the transactions to your PayPal account statement. This ensures that all records match and helps prevent errors.
How to Connect Credit Cards to QuickBooks Online
For many businesses, credit cards are a primary tool for making purchases and managing expenses. By connecting your credit card accounts to QuickBooks, you can easily track purchases, payables, and balances without having to manually enter each transaction.
Step-by-Step Guide to Credit Card Integration
-
Access the Banking Section: Navigate to the Banking tab in QuickBooks Online, just as you did for bank and PayPal integration.
-
Click Link Account: Select Link Account and search for your credit card provider (e.g., Visa, MasterCard, American Express).
-
Enter Credit Card Details: QuickBooks will ask for your credit card account login credentials to sync with your credit card provider.
-
Select the Account: After entering your credentials, select which credit card account you’d like to connect (you can link multiple credit cards if needed).
-
Set Categorization Preferences: Just as with bank accounts, QuickBooks will ask for your preferences regarding transaction categorization. This is where you can set up rules to automatically categorize certain types of expenses.
-
Review and Reconcile Transactions: Once your credit card transactions are imported, QuickBooks will show them in the banking dashboard for review. Make sure to categorize the transactions appropriately and reconcile your credit card statements.
How to Integrate Other Accounts and Apps with QuickBooks Online
In addition to your bank, PayPal, and credit card accounts, QuickBooks Online offers integration with hundreds of third-party apps to enhance your business’s workflow. You can integrate with e-commerce platforms like Shopify, project management tools like Trello, and customer relationship management (CRM) software like Salesforce.
Step-by-Step Guide to App Integration
-
Visit the QuickBooks App Store: Click on the Apps tab in QuickBooks Online to browse available integrations.
-
Search for the App: Use the search bar to find the specific app you wish to integrate with QuickBooks Online.
-
Install the App: Once you’ve found the app, click Get App Now and follow the instructions to link it with your QuickBooks account.
-
Configure the Settings: Each app will have different setup instructions. QuickBooks will guide you through the necessary configuration steps, including setting rules for how data should be synced.
-
Sync and Manage Transactions: After installation, data from your third-party apps will begin syncing with QuickBooks Online. You can manage this data directly from the app integration dashboard.
Best Practices for Managing Your Integrated Accounts
Once your bank, PayPal, credit cards, and apps are integrated, it’s important to keep your QuickBooks Online account organized. Here are some best practices for managing your integrations:
- Review Transactions Regularly: While QuickBooks does a great job of categorizing transactions automatically, it’s important to review your transactions regularly to ensure accuracy.
- Set Up Rules: Take full advantage of QuickBooks Online’s automated rules to categorize transactions based on predefined criteria. This will reduce the amount of manual work required.
- Reconcile Frequently: Set a schedule to reconcile your accounts weekly or monthly. This ensures that your financial data remains accurate and up-to-date.
- Update Integration Settings: Occasionally, third-party apps or financial institutions may update their systems, which can impact your integration. Stay on top of any updates and ensure your connections are working smoothly.
Conclusion
Integrating QuickBooks Online with your bank, PayPal, credit card, and other third-party apps is one of the most effective ways to streamline your business’s financial management. By automating transaction importing, categorizing, and reconciliation, you can save time, reduce errors, and gain better insights into your business’s financial health.
For larger businesses or those looking for more advanced features, QuickBooks Enterprise 2025 offers even more robust integration capabilities to scale your financial operations.
Start integrating today, and watch your business’s financial efficiency soar!