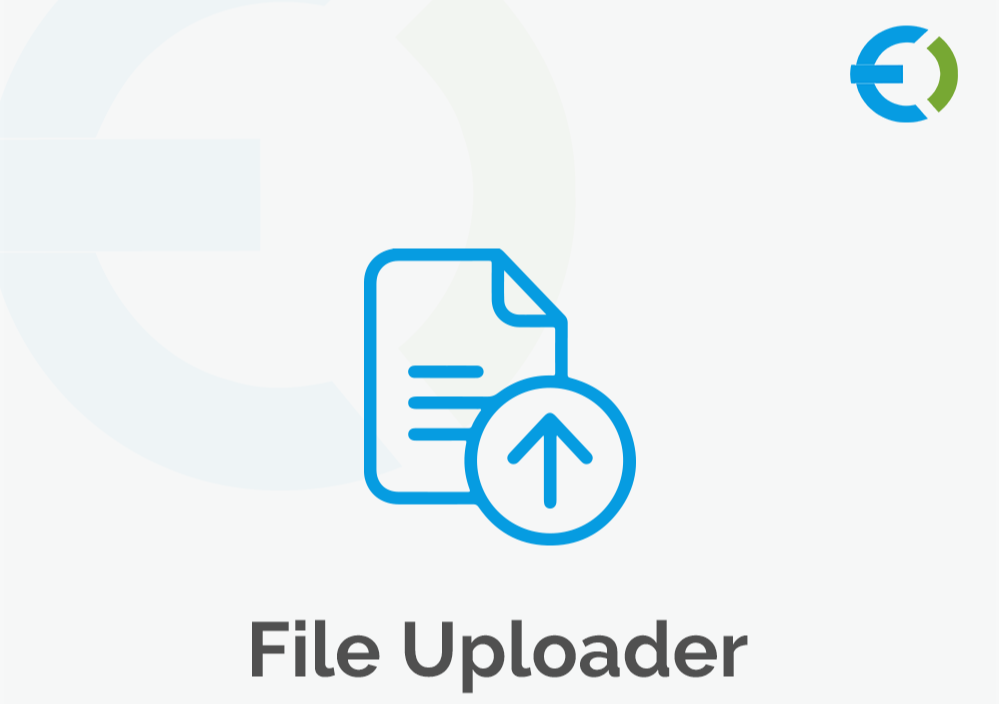Managing an e-commerce store involves regularly updating inventory to reflect accurate stock levels and product details. For WooCommerce users, one of the most efficient ways to handle these updates is by using a WooCommerce CSV upload. This method allows you to upload large amounts of data quickly, avoiding the need to manually edit each product one-by-one. Whether you’re managing product stock, updating prices, or adding new items, WooCommerce file upload plugins can simplify the process significantly.
In this article, we’ll explore how to use WooCommerce CSV uploads for inventory management, provide step-by-step instructions, and discuss the benefits of plugins like Extendons WooCommerce File Upload. We’ll also cover some essential tips to keep your inventory data organized and synchronized across all your sales channels.
Why Use WooCommerce CSV Upload for Inventory Management?
WooCommerce CSV upload is a straightforward way to import and sync large amounts of inventory data. By using CSV files, which are essentially spreadsheets saved in a format that WooCommerce can read, you can bulk upload, update, and manage your product details. Here’s why using CSV uploads for inventory management is beneficial:
- Efficiency: CSV uploads allow you to update thousands of products in minutes. This is far faster than making updates manually.
- Data Accuracy: CSV files reduce the chance of human error during data entry since you’re working with a single file rather than editing multiple pages on your site.
- Bulk Editing: Whether you’re adjusting prices, updating stock levels, or changing product descriptions, you can make bulk edits in a single CSV file and then upload it to WooCommerce.
- Compatibility: CSV files are compatible with most data management tools, which makes them a universal solution for inventory imports and exports.
Setting Up WooCommerce File Upload Plugin for CSV Imports
Using a WooCommerce file upload plugin, such as the Extendons WooCommerce File Upload Plugin, streamlines the process of importing and syncing inventory data. The Extendons plugin provides additional features, making it easier to upload, customize, and track your CSV imports directly from your WooCommerce dashboard.
Key Features of Extendons WooCommerce File Upload Plugin:
- User-Friendly Interface: A simple and intuitive interface that makes importing CSV files easy, even for beginners.
- Customizable Data Mapping: Allows you to map CSV columns to specific WooCommerce fields, ensuring your data syncs correctly.
- Automatic Scheduling: Set up automatic imports to regularly update your inventory from a CSV file stored on your server or an external source.
- Error Tracking: The plugin identifies and logs errors, so you can quickly correct any data issues during the import process.
With these features, Extendons ensures a seamless and efficient inventory management process, allowing you to focus on growing your business rather than managing stock manually.
Step-by-Step Guide to Importing Inventory Data with WooCommerce CSV Upload
Using WooCommerce CSV upload is a straightforward process, but there are a few key steps to ensure your data is imported correctly. Here’s a step-by-step guide to get you started:
Step 1: Prepare Your CSV File
The first step is to create a CSV file with your inventory data. You can use any spreadsheet software, such as Microsoft Excel or Google Sheets, to enter product information in columns. Some of the essential fields you’ll need include:
- Product ID or SKU: A unique identifier for each product.
- Product Name: The name of the product as it should appear in your WooCommerce store.
- Price: The price for each product.
- Stock Quantity: The current stock level for each product.
- Description: Product descriptions (if you’re adding new items).
Save your file as a CSV format to ensure it’s compatible with WooCommerce.
Step 2: Install and Configure the Extendons WooCommerce File Upload Plugin
To get started, install the Extendons WooCommerce File Upload Plugin:
- Go to Plugins > Add New in your WordPress dashboard.
- Search for “Extendons WooCommerce File Upload Plugin.”
- Click Install Now, and then Activate once the installation completes.
After activation, you’ll find a new settings area in WooCommerce dedicated to file uploads.
Step 3: Upload Your CSV File
Once the plugin is installed, you can upload your CSV file:
- Go to the WooCommerce > Import section.
- Select your CSV file and choose the option for Inventory Import.
- Use the plugin’s interface to map the CSV columns to the correct WooCommerce fields. For example, map your “Product Name” column to WooCommerce’s product name field, and “Stock Quantity” to the stock level field.
This mapping step ensures that each piece of data in your CSV file is applied correctly in WooCommerce.
Step 4: Review and Confirm the Import
After mapping the data fields, review a sample of the import to check for errors. Most WooCommerce file upload plugins, including Extendons, will allow you to preview the data before finalizing the import.
When you’re ready, click Start Import. The plugin will display a progress bar and notify you once the import is complete.
Step 5: Verify Your Inventory Update
After completing the import, check a few product listings to ensure the data uploaded correctly. Look at product names, prices, and stock levels to confirm that everything matches your CSV file.
If you notice any issues, you can either edit the affected products directly in WooCommerce or make adjustments to your CSV file and re-import it.
Keeping Your Inventory Data Synced
For businesses that regularly add or update products, it’s essential to keep your inventory data synced across platforms. Here are a few ways to maintain accurate inventory data using WooCommerce CSV uploads:
1. Use Scheduled CSV Uploads
Some plugins, like Extendons, allow you to schedule automatic CSV uploads. If you maintain your inventory in an external system or file, this feature ensures that your WooCommerce store stays up-to-date without manual intervention. Simply set a time for the plugin to check for a new CSV file, and your inventory will be updated automatically.
2. Regularly Export Your WooCommerce Data
Exporting your WooCommerce data to a CSV file gives you a backup of your inventory and ensures that you have up-to-date data for any external reporting or analysis. Regular exports also allow you to cross-reference your store’s data with other sales channels, ensuring accuracy across platforms.
3. Track Inventory Analytics
Monitoring your inventory performance is key to making informed restocking and marketing decisions. Track analytics on your top-selling products and frequently out-of-stock items to identify trends. Use this data to keep popular items in stock and avoid over-ordering items with slower sales.
Advanced Tips for Managing Inventory with WooCommerce CSV Upload
Tip 1: Use Data Validation to Prevent Errors
Before importing your CSV file, validate the data in each column to ensure accuracy. Check that all prices are in the correct currency, stock quantities are accurate, and there are no missing fields. By validating your data before uploading, you reduce the chances of errors and inconsistencies in your WooCommerce store.
Tip 2: Map Custom Fields
If your WooCommerce store uses custom product fields (such as special product descriptions or sizes), use the WooCommerce file upload plugin to map these fields during the CSV import. The Extendons plugin offers flexible mapping options, ensuring that all custom data is transferred correctly.
Tip 3: Monitor Error Logs
Most CSV upload plugins provide error logs that detail any issues encountered during an import. Regularly review these logs, especially if you’re using scheduled uploads. Resolving errors quickly prevents incorrect data from affecting your store.
Tip 4: Segment Inventory for Better Organization
If your store sells a large number of products, consider organizing your CSV files by product category, such as “Apparel” or “Electronics.” This segmentation makes it easier to manage different product types and run separate imports for each category.
Tip 5: Keep a Backup of Each Import
Maintain a backup of every CSV file you upload. This practice helps you track changes and provides a quick solution if you need to restore previous inventory data. Keeping backups ensures you always have accurate records of your inventory adjustments.
Check out the useful insight about the product variations swatches to enhance your store’s shopping experience!
FAQs
1. What is a WooCommerce CSV upload?
A WooCommerce CSV upload is a method of importing and managing large amounts of data, such as inventory details, using a CSV file. This file format allows you to edit data in bulk and upload it to WooCommerce in one go.
2. Why should I use a WooCommerce file upload plugin?
A WooCommerce file upload plugin like Extendons simplifies the CSV import process. It provides tools for data mapping, error tracking, and scheduling, making it easier to manage and update inventory data accurately.
3. What should be included in a WooCommerce inventory CSV file?
Your inventory CSV file should include essential data like product ID or SKU, product name, price, stock quantity, and any relevant descriptions. Depending on your store, you may also include custom fields or product categories.
4. Can I use a WooCommerce CSV upload for bulk product updates?
Yes, a WooCommerce CSV upload is ideal for bulk updates. You can change prices, adjust stock levels, or update product descriptions across multiple items in a single file, saving time compared to manual updates.
5. How can I automate inventory updates in WooCommerce?
Using plugins like Extendons WooCommerce File Upload Plugin, you can schedule automatic CSV imports. This feature allows you to sync your inventory with an external file or database, ensuring your WooCommerce store always has accurate data.
Using WooCommerce CSV upload for inventory management offers a fast, efficient, and accurate way to keep your online store up-to-date. With the help of the Extendons WooCommerce File Upload Plugin, you can streamline the entire process, reduce the chance of errors, and keep your inventory synced across all platforms.