The Canon PRINT Inkjet/SELPHY app offers a convenient way to scan documents and images directly from your Canon printer to your mobile device. This app enables wireless scanning, sharing, and saving of files to multiple destinations, including cloud services. Whether you’re at home or in the office, the Canon PRINT app streamlines the scanning process and helps you maintain a digital archive of essential documents on the go.
In this article, we’ll provide a step-by-step guide on how to scan on a canon printer, discuss key app features, cover troubleshooting tips, and provide a FAQ section to help you get the most out of your Canon printer’s scanning capabilities.
1. Overview of the Canon PRINT App
The Canon PRINT Inkjet/SELPHY app is a free mobile app designed for both iOS and Android devices, allowing Canon printer users to manage and perform functions such as printing, scanning, and monitoring printer status directly from a smartphone or tablet. This app is particularly useful for scanning tasks, offering high-quality output and flexibility for storing or sharing documents and images.
Key Features:
- Wireless printing and scanning
- Cloud service integration for direct uploads
- Multiple scan resolutions and file format options
- User-friendly interface for efficient navigation
2. Compatible Printers and Device Requirements
Before diving into the scanning process, ensure that your printer and device meet the compatibility requirements for using the Canon PRINT app.
Compatible Printers:
- Most Canon PIXMA, MAXIFY, and SELPHY models support the Canon PRINT app. Check Canon’s official website or your printer manual to confirm compatibility.
Device Requirements:
- For iOS devices: Requires iOS 11.0 or later.
- For Android devices: Requires Android 5.1 or later.
3. Setting Up the Canon PRINT App
To begin using the Canon PRINT app, you’ll need to download and install the app, connect your printer to Wi-Fi, and set up the app on your device.
Step 1: Download and Install the App
- Open the App Store (iOS) or Google Play Store (Android).
- Search for “Canon PRINT Inkjet/SELPHY” and download the app.
- Once installed, open the app and allow necessary permissions, such as access to files and networks.
Step 2: Connect Your Printer to Wi-Fi
If your Canon printer isn’t connected to Wi-Fi, follow these steps to set it up:
- On the printer control panel, press the “Wi-Fi” button or navigate to the wireless setup menu.
- Select your Wi-Fi network from the list and enter the password.
- Wait for the printer to connect. A confirmation message will appear once the connection is successful.
Step 3: Set Up the Canon PRINT App
- Open the Canon PRINT app on your mobile device.
- Ensure your device is connected to the same Wi-Fi network as your printer.
- Tap “Add Printer” and allow the app to detect your printer. Once found, select it from the list.
4. How to Scan with Canon PRINT
With the setup complete, you’re now ready to scan documents or images.
Step-by-Step Scanning Process:
-
Place the Document on the Scanner:
- Open the printer lid and position the document face-down on the scanner glass. Align it according to the guide marks to ensure a centered scan.
-
Open the Canon PRINT App:
- On your mobile device, open the Canon PRINT app and navigate to the main menu.
-
Select “Scan” from the Menu:
- Tap on the “Scan” option to access the scanning function. This opens the scan settings and preview screen.
-
Adjust Scan Settings:
- Configure the scan settings to suit your needs. Available options include:
- Resolution: Choose between 300, 600, or 1200 DPI. Higher DPI provides better quality but increases file size.
- Color Mode: Select color, grayscale, or black and white.
- Document Type: Choose “Document” or “Photo” for optimal results.
- Configure the scan settings to suit your needs. Available options include:
-
Start the Scan:
- Once settings are configured, tap “Scan.” The app will prompt the printer to scan the document, and you’ll see a progress indicator on your mobile device.
-
Preview and Save the Scan:
- After scanning, the document preview will appear. You can crop or adjust the scan if necessary. When satisfied, tap “Save.”
5. Advanced Scanning Options and Settings
The Canon PRINT app offers several advanced options to enhance your scanning experience. Here are some features you might find useful:
- Multi-Page PDF Scanning: For multi-page documents, select the option to add multiple pages during scanning. After scanning each page, tap “Add Page” to continue.
- Cropping and Editing: The app allows you to crop or adjust scanned images to ensure they’re clean and aligned properly.
- Customizable Presets: Save your preferred scan settings as presets for quick access, which is useful for repeated tasks.
6. Saving and Sharing Scanned Documents
The Canon PRINT app provides multiple ways to save and share scanned files. You can save scans directly on your mobile device, share them via email, or upload them to cloud storage.
Save to Device:
- After scanning, tap “Save” to store the file in your device’s photo library or designated folder.
Share via Email or Social Media:
- Use the app’s sharing feature to send scans as email attachments or share them on social media.
Upload to Cloud Services:
- Connect cloud services like Google Drive, Dropbox, or OneDrive to your Canon PRINT app to upload scans directly. This feature is ideal for backing up or accessing documents from multiple devices.
7. Troubleshooting Common Issues
If you experience issues while using the Canon PRINT app, here are some troubleshooting tips:
The App Doesn’t Detect the Printer
- Check Wi-Fi Connection: Ensure that both your printer and mobile device are connected to the same Wi-Fi network.
- Reboot Devices: Restart your printer, router, and mobile device to refresh the connection.
- Update the App and Printer Firmware: Outdated software can cause compatibility issues. Ensure both the app and printer firmware are up-to-date.
Poor Scan Quality
- Clean the Scanner Glass: Smudges or dust can affect scan quality.
- Increase Resolution: If the scan is blurry or pixelated, try using a higher DPI setting.
Multi-Page Scanning Issues
- Recheck Settings: Make sure you select “Multi-Page” mode if scanning multiple pages to one file. Verify each page is correctly aligned on the scanner glass.
App Freezes or Crashes
- Clear Cache and Restart App: Close the app, clear your device’s cache, and reopen Canon PRINT.
- Reinstall the App: Uninstall and reinstall the Canon PRINT app to resolve persistent issues.
8. Frequently Asked Questions (FAQs)
Q1. Can I scan multiple documents into a single PDF file?
- Yes, the Canon PRINT app offers multi-page PDF scanning. After each page scan, tap “Add Page” and continue until all pages are scanned, then tap “Save” to compile them into one PDF.
Q2. What file formats are available for scanned documents?
- The app supports PDF and JPEG formats. PDF is recommended for text documents, while JPEG is suitable for photos.
Q3. Why does the scan take so long?
- Higher DPI settings or larger, high-quality color scans can take longer to process. If time is a concern, try lowering the DPI or using grayscale mode.
Q4. Can I scan wirelessly from anywhere?
- Yes, as long as your mobile device and Canon printer are connected to the same Wi-Fi network, you can scan wirelessly. However, if you’re away from the network, scanning may not work.
Q5. Does the Canon PRINT app work with non-Canon printers?
- No, the Canon PRINT app is exclusively designed for Canon printers and will not work with other brands.
Conclusion
The Canon PRINT Inkjet/SELPHY app provides a user-friendly and efficient way to scan documents and images with your Canon printer. By following the steps and troubleshooting tips outlined in this guide, you’ll be able to scan, save, and share documents with ease. Whether you’re a student, professional, or simply looking to organize your personal documents, the Canon PRINT app offers a powerful toolset for seamless scanning, ensuring that you get the most out of your Canon printer.
Related Posts
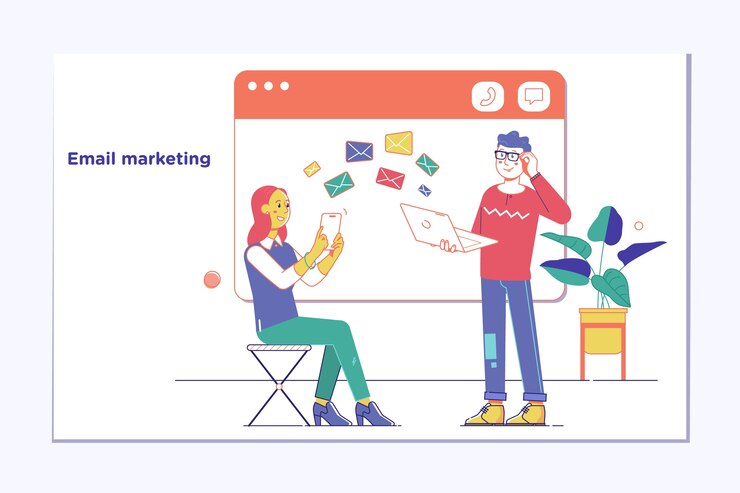
How 2D Animation Can Boost Your Email Marketing Campaigns
In today’s fast-paced digital world, email marketing remains one of…

What One Should Consider While Developing Website Content?
Working and maintaining the presence of one’s website online is…

Super-resolution Localization Microscopy Service Now Available at Creative Biostructure
Creative Biostructure, a leading provider of structural biology tools and…

